Editar definiciones de símbolo
Para entender los tipos de definición de símbolo y categorías de color, y la relación entre definiciones de símbolo e instancias, consulte Concepto: Símbolos de Vectorworks y Concepto: Instancias, definiciones y estilos de objeto.
Para tipos de símbolo azul y rojo, editar la definición de símbolo sólo afecta la colocación futura de grupos u objetos de complemento ya que tipos de definición de símbolo no crean instancias de símbolo.
Para tipos de símbolo negro y verde, cambios a la definición de símbolo afectan toda instancia existente y futura del símbolo. La definición de símbolo puede ser editada desde el Administrador de recursos o desde una instancia en el dibujo. Editar la definición de símbolo desde el Administrador de recursos sólo presenta el símbolo durante la edición, pero editar el símbolo desde el área de dibujo permite editar la definición de símbolo dentro del contexto del dibujo. Otros objetos en el dibujo pueden ser visibles, agrisados u ocultos dependiendo de dos configuraciones en el panel Presentación de las preferencias de Vectorworks: Mostrar otros objetos mientras está en modos de edición y Agrisar otros objetos. Cuando otros objetos son visibles también son acoplables, facilitando la edición de la definición de símbolo de manera precisa en relación con esos objetos.
La preferencia Mostrar otros objetos mientras está en modos de edición no funciona al editar una definición de símbolo desde una instancia de símbolo invertida; un mensaje de alerta se presenta al intentar esta operación.
Definiciones de símbolo proporcionadas por Vectorworks no pueden ser editadas en las Bibliotecas de Vectorworks. Para crear una definición de símbolo en base a un recurso de Vectorworks, duplique la definición de símbolo con un nombre diferente en el archivo actual o en la biblioteca de usuario, y edite el duplicado.
Al editar símbolos basados en página (verdes) desde el área de dibujo la escala del área de edición de símbolo es configurada a 1:1 para que la definición de símbolo sea del mismo tamaño que la instancia de símbolo, para facilitar su edición. La escala de capa activa no puede ser cambiada desde el menú de contexto mientras se está en modo edición. Esta es una excepción para símbolos basados en página solamente. Debido al ajuste de escala, otros objetos que no son parte de la definición del símbolo no son acoplables a menos que también están en una escala 1:1 en la capa activa.
Símbolos pueden ser anidados dentro de otros símbolos insertando una instancia de símbolo al editar una definición de símbolo. Sin embargo, un símbolo no puede estar anidado dentro de sí mismo.
Definiciones de símbolo de referencia pueden ser editadas o renombradas en el archivo de destino, lo cual cambia la definición de símbolo en el archivo de origen. Consulte Referenciar recursos.
Para editar una definición de símbolo:
Abra el archivo que contiene la definición de símbolo a editar.
Haga uno de los siguientes:
Desde el Administrador de recursos, haga clic con el botón derecho en la definición de símbolo y seleccione Editar desde el menú de contexto.
Para símbolos negros o verdes, haga clic con el botón derecho en una instancia de símbolo en el dibujo y seleccione Editar desde el menú de contexto. (También puede hacer doble clic en la instancia de símbolo para editarla.)
De manera alternativa, seleccione una de las otras opciones de edición desde el menú de contexto (por ejemplo, Editar componentes 2D), para pasar al modo edición directamente y saltar el paso 4, o seleccione Modificar > Editar símbolo.
Se abre el cuadro de diálogo Editar símbolo. Seleccione opciones de edición y haga clic en Editar.
Haga clic para mostrar/ocultar los parámetros.Haga clic para mostrar/ocultar los parámetros.
|
Parámetros |
Descripción |
|
Componentes 2D |
Edita y le permite agregar componentes 2D de la definición de símbolo; consulte Crear componentes 2D para definiciones de símbolo y objetos de complemento |
|
Componente 3D |
Edita el componente 3D de la definición de símbolo; consulte Personalizar niveles de detalle para componentes 2D y 3D de definiciones de símbolo y objetos de complemento y Presentar componentes 2D y 3D de una definición de símbolo en un viewport |
|
Componente de orificio |
Edita el componente de orificio de la definición de símbolo (consulte Agregar un componente de orificio a una definición de símbolo). Si ningún componente de orificio es proporcionado, el objeto automáticamente usa una forma 3D que abarca la geometría de componente 3D del símbolo completamente. |
|
Componente de cierre de pared |
Edita la geometría de cierre de pared de la definición de símbolo (consulte Agregar un componente de cierre de pared a una definición de símbolo). Si ningún componente de cierre de pared es proporcionado, la pared automáticamente usa una forma convexa vertical plana que abarca la geometría del componente 3D símbolo completamente, según es vista desde la vista frontal. |
|
Abre el cuadro de diálogo Opciones de símbolo para editar el método de inserción del símbolo dentro de una pared, la categoría de símbolo (negro, verde, azul o rojo), la asignación de clase y otros parámetros (consultar Crear definiciones de símbolo para las descripciones de los parámetros). Al editar definiciones de símbolo para asociarlas a planta (se requiere Vectorworks Architect o Landmark) la opción Reemplazar altura controla cómo instancias de símbolo existentes son editadas. Con esta opción desactivada instancias existentes se mantienen en su lugar asociándose a planta con un valor de desplazamiento agregado que las mantiene en su posición. Cuando la opción está activada las instancias se asocian a planta sin desplazamiento adicional; esto puede cambiar elevaciones de instancia. Un grupo o una definición de símbolo de objeto de complemento no puede ser asociada a planta. Esta opción sólo está disponible cuando el símbolo es editado desde el Administrador de recursos. |
|
|
Doble clic |
Configura el comportamiento futuro al hacer doble clic en un símbolo en un dibujo. Seleccione si presentar el cuadro de diálogo Editar símbolo, o edite el componente 2D o 3D o las opciones de inserción, directamente. Seleccione Edita el componente en base a la vista actual para editar el componente 2D automáticamente si está en vista Superior/Plano, o el componente 3D si está en una vista 3D. Esta opción sólo está disponible cuando el símbolo es editado desde el dibujo. |
|
Usar la vista de edición |
Coincide la vista en miniatura del Administrador de recursos y Selector de recursos a la vista de edición seleccionada. Por ejemplo, si una vista previa en miniatura de un símbolo híbrido es configurada a Superior/Plano y el componente 3D del símbolo es editado en una vista isométrica derecha, la vista en miniatura cambia a Isométrica derecha para coincidir. |
El símbolo se abre en modo edición de objeto (consulte Modo edición de objeto).
Al editar componentes de definición de símbolo una paleta Editar componente está disponible en modo edición de objeto. Seleccione el componente a Editar desde la lista. Para funcionalidad especial relacionada con agregar componentes 2D para su uso en viewports renderizados de línea oculta, consulte Crear componentes 2D para definiciones de símbolo y objetos de complemento. Para crear múltiples niveles de detalles para componentes 2D y 3D, consulte Personalizar niveles de detalle para componentes 2D y 3D de definiciones de símbolo y objetos de complemento. Una vez completada la edición de un componente, puede elegir otro componente para editar desde la paleta Edición de componente sin salir del modo edición de objeto.
Para editar símbolos anidados, seleccione Modificar > Editar símbolo nuevamente.
Objetos 2D que son parte de un símbolo híbrido pueden ser agregados al componente 2D, o componente Superior/Plano (sólo visible en vista Superior/Plano), o agregados al componente 3D (visible en vistas 3D y Superior/Plano). Al pegar objetos 2D desde el portapapeles al editar un símbolo, una alerta permite asignar esos objetos al componente Superior/Plano solamente. Normalmente, seleccione Sí para que el símbolo se presente correctamente en todas las vistas.
Además, si edita un símbolo sólo 2D y agrega objetos 3D, o edita un símbolo sólo 3D y agrega objetos 2D, una alerta se presenta indicando que está creando un símbolo híbrido. Partes del símbolo pueden no estar visibles en ciertas vistas. De manera similar, si partes de un símbolo híbrido son quitadas durante la edición, puede estar creando un símbolo sólo 2D o sólo 3D que puede no ser presentado según lo esperado en ciertas vistas.
Al editar componentes, realice las ediciones de objeto en la paleta Atributos y/o Información del objeto. Para editar el punto de inserción de símbolo, seleccione todos los componentes del símbolo y reubique los componentes alrededor de la retícula del punto de inserción (origen). La intersección de la retícula proporciona el locus de segmento de retroalimentación al ser detectado.
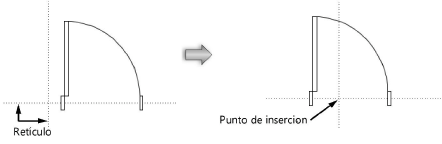
El otro componente de un símbolo híbrido no es automáticamente ajustado para coincidir con cambios realizados al punto de inserción. Debe ser editado por separado. Cambie al otro componente fácilmente desde el menú de contexto.
Un punto de acoplamiento maestro puede ser creado al editar una definición de símbolo, configurando la ubicación agregando un locus 2D y/o 3D donde acoplamiento de prioridad debe ocurrir, cuando la herramienta Acoplar a objeto es activada (consulte Acoplar a un objeto). Coloque el locus con el componente correspondiente (locus 2D para componente 2D, locus 3D para componente 3D). En la paleta Información del objeto del locus seleccionado, seleccione Punto de acoplamiento maestro. Si el punto de acoplamiento maestro está en una ubicación vaga y desea que sea presentado siempre cuando el cuadro de acoplamiento está sobre la instancia de símbolo, seleccione Mostrar punto de acoplamiento maestro fuera de cuadro de acoplamiento.
Después de editar, salga del modo edición de objeto para modificar la definición de símbolo. Las instancias de símbolos negros y verdes también son actualizadas.
Si el símbolo editado está anidado dentro de otro símbolo, el botón Salir de símbolo lo lleva al contenedor de símbolo.
